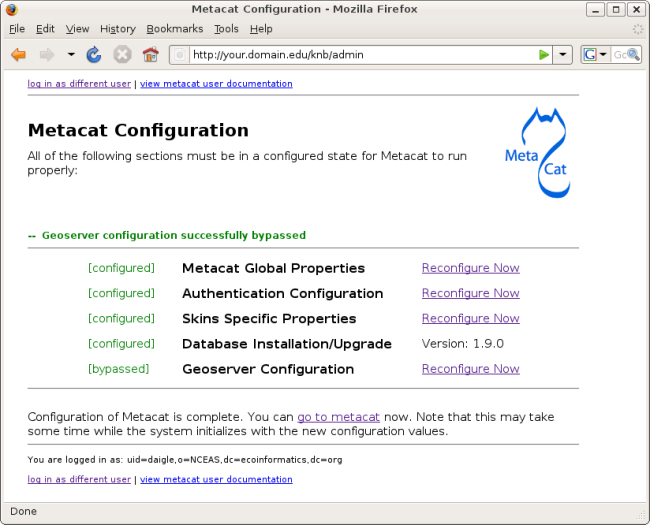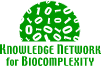
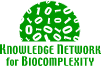 |
Metacat の設定
|
||||||
| KNB Home | Data | People | Informatics | Biocomplexity | Education | Software | |
バージョン 1.9.0 現在, Metacat の設定はアプリケーション内部で行なう。 Metacat (Tomcat) は、始動した時に、設定がされているかどうかをチェックする。 もし未設定ならば、自動的に設定ページに送られる。
新規インストールか、1.9.0 より以前のバージョンからの更新の場合、 設定値に対して厳重な注意を払う必要がある。1.9.0以降のバージョンからの 更新の場合、Metacatはバックアップから既定値を引っ張って来るが、 それでもなおその値が正しいかどうかを検査するべきである。
Metacat にたどり着くにはブラウザに次のように入力する:
ここで <your_context_url> は、Metacatが供せられる url に、 インストールされた warファイルの名前(アプリケーションのコンテクスト)が 後ろに付いたものである。例えば、KNB のMetacatのurlは、
Metacat の内部から設定画面へは、次のようにタイプすればいつでも行くことが できる。
システムは、設定が行なわれる順番を決定するためにこれらの規則に従う。
以下の節ではこれらの作業のやり方が説明されている。 右側の青いはてな印のアイコンをクリックすると、より詳しい情報が得られる。
Metacat はすべての設定値をアプリケーションがインストールされた ディレクトリの外側にバックアップする。これはMetacatが更新された後でも (またアプリケーションが削除された後でも)設定を保存できるようにするため である。
新規インストールや更新ではこの外部ディレクトリがどこなのかわからないので、 最も良い推測を与える発見アルゴリズムを実行して、バックアップディレクトリ 設定画面(図1)にその値を前もって埋める。 そのアルゴリズムは、
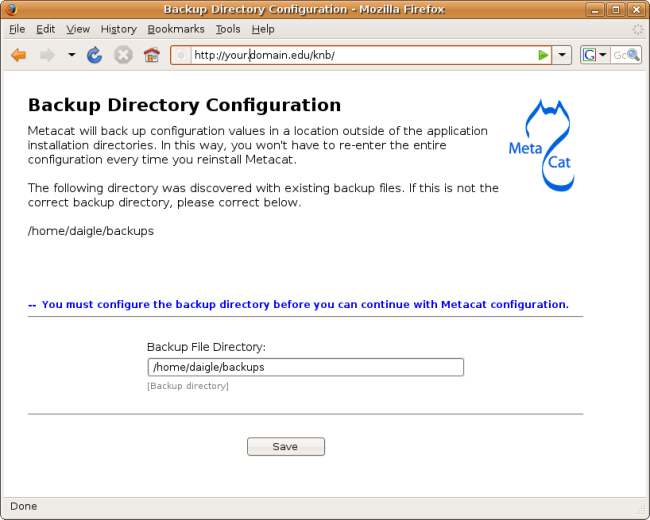
もし前もって埋められた値が正しくなかったら、正しいディレクトリに変更 するべきである。
Metacat は最初の認証機構として LDAP を使うが、
AuthInterface を実装した java クラスを作成して独自の機構を定義する
ことができる。必要な設定値は認証クラス、認証のURL、認証の安全な
URLとMetacatの管理者である。認証のURLと認証の安全なURLが正しいかどうか
検査する必要がある(図 2)。
Metacat管理者の欄にあなたのユーザアカウントが
入力されているかどうか確認する必要がある。もし入力されていないと、
設定を続けることができないだろう。
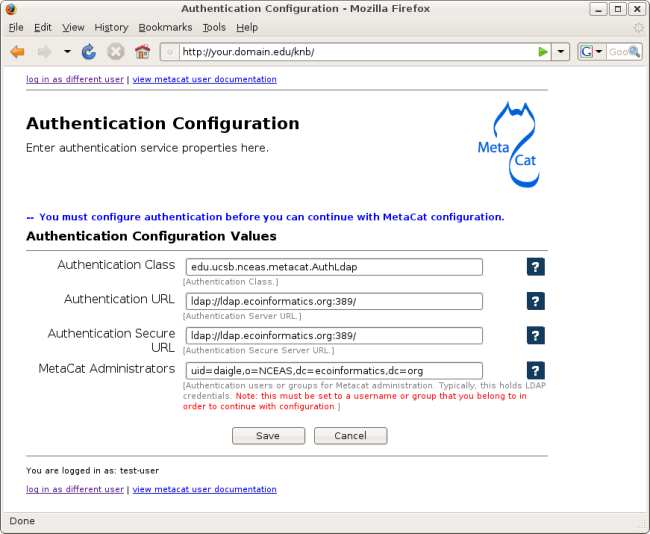
もし新規インストールか更新ならば、自動的に認証設定ページに行くだろう。
動作中のMetacatからも、次のようにタイプすれば認証設定に行く ことができる。
管理者としてログインする必要があり、また設定を変更したならば Metacatを再始動する必要がある。
ログインの規則には例外がひとつある。それは、認証情報を変更した り追加したりする必要があるが、しかし既存の設定を使って認証できない 場合である。例えば、
この場合、Metacatの設定ファイルを手作業で編集して修正する必要がある。 この方法は、Metacatサーバおよびサーバ上の設定ファイルにアクセスする機会が ある人物だけが管理者アカウントを変更できることを保証する。
Tomcat を停止して、and edit the Metacat properties file at:
にあるMetacat特性ファイルを編集する。ここで <webapp_dir> は Tomcatがアプリケーションを探す場所で、 <context_dir> は Metacat アプリケーションの名前である (通常は knb). 以下の特性を適切に変更せよ。
metacat.properties ファイルを保存して Tomcatを始動せよ.
一旦認証の設定が行なわれると、管理ユーザでない場合は管理ユーザとして ログインすることを要求される。管理者ログイン画面に連れて行かれる(図3)。 また、いずれかの設定画面の最下部にある「違うユーザとしてログインする」という リンクを選べばこのログイン画面に行くことができる。

認証設定画面で管理ユーザとして設定されたアカウントでログインする必要がある。 もし正しいユーザを設定していなかったら、そのユーザを設定するために 認証せずに認証設定を変更するには の解説を調べる必要がある。
自分のユーザ名を入力せよ。これは認証設定で入力したもので、Metacat 管理者のひとりである。パスワードを入力して「ログイン」ボタンを打て。 ログインに成功するはずである。
メイン設定画面は個別の設定画面への窓口として働く(図4)。 認証の部分は既に設定がされているのが見えるはずである。
節のリストではそれぞれ左側に状態が示されている。状態は以下のうちのひとつであり、
それぞれの節の右側には選択肢があり、それは以下のいずれかである。
Metacatを走らせるためには、すべての節が configured 状態か bypassed 状態で なければならない。
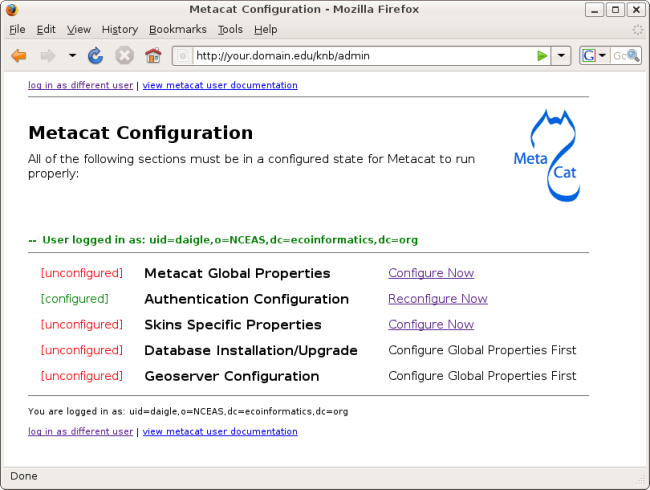
Metacat の全般的な特性は、Metacatを走らせるのに必要な核心的な特性の 大部分のことである(図5)。 これらの特性の設定についてより詳しい説明については、それぞれの特性の右側にある 青いはてな印を参照せよ。これらはそれぞれ適切に設定するように注意されたし。
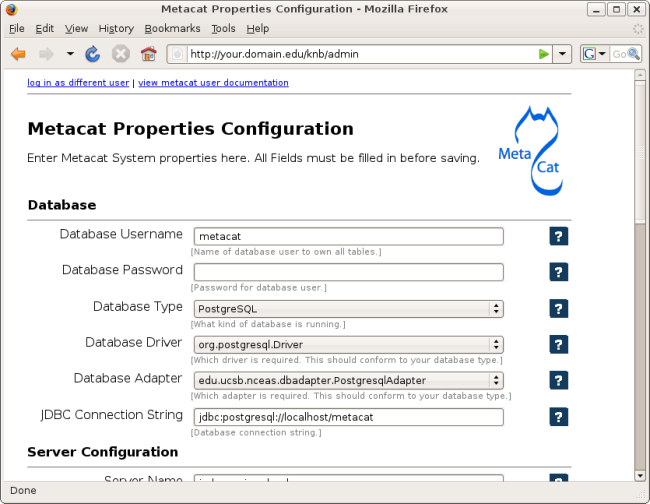
Metacatを最初にインストールする時、システムは幾つかの値を 自動的に検出しようと試みる。
これらが正しく検出されたかどうか、とりわけ注意を払うべきである。
全般的な特性を保存する時、それらはバックアップファイルに保存される。その場所は、linuxでは
である。Metacatを更新した時は、 システムはこれらのバックアップを探すため、 直前のインストールから情報を再入力する必要はないだろう。
Metacat は、フロントエンドとオンラインでのデータ登録について、見た目の 調整が可能である。スキンの設定によって2つの大きな機能が提供されている。 ひとつは、どのスキンがデフォルトなのかを選ぶ機能である。もうひとつは オンラインのデータ登録ページの見た目を設定する機能である。 オンラインでのデータ登録については、 Metacat Registry Installation に より詳しい説明がある。
もしオンライン登録機能を使っておらず、また独自のスキンを持ってないなら、 単にデフォルトスキンを保存して次の節に行くことができる。
Metacatの中に、選択可能なスキンが幾つかある(図 6). もし自分の Metacatのために特別に開発したスキンがあるのなら、そのスキンのチェックボックス を選ぶべきである。そのようにすると、そのスキンのために幾つかの選択肢が 現れる(図7)。 'Make "skin_name" default" ラジオ選択肢を選べ。 そのスキン名の前に "(default)" が現れているのが見えるはずである。 設定を保存せよ、するとユーザがこのMetacatを訪れた時に現れるスキンがこれになる。 もし独自のスキンをもってないなら、"default"スキンのままにしておくべきだ。
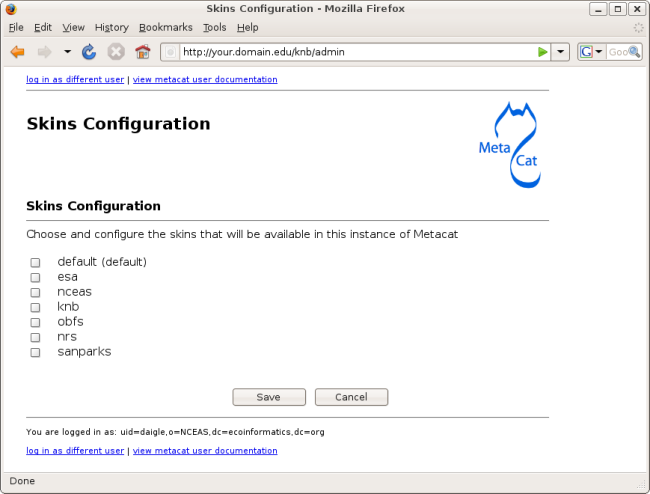
オンライン登録機能はデータをMetacatに入力するためのwebインターフェイスを 提供する。その画面は若干の調整が可能で、どの項目を表示するのか、どれが 必須なのかまで設定できる。 登録を活性化したい項目を選び、またそのスキンに対して適切な項目を選ぶべき である。
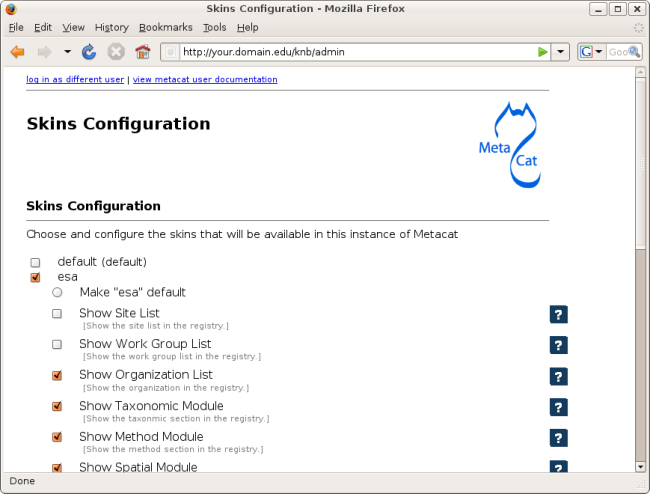
Metacat はデータベースのスキーマのバージョンを検出し、必要に応じて 更新する。一度、全般的な特性を設定すると、データベースのインストール/更新の リンクが、メイン設定ページ上で有効になる(図4を見よ)。
もしMetacatが新規にインストールされた場合、データベース・インストール/更新 ユーティリティはこれを知らせる(図8)。これはインストールされたMetacatの バージョンに応じてデータベーススキーマを作成するために実行されるsqlスクリプトの一覧を作る。 もしデータベースが新規のものかどうかについて疑問があるなら、キャンセルを 選ぶべきである。続けることを選んだ時は、サーバはこれらのスクリプトを実行する。
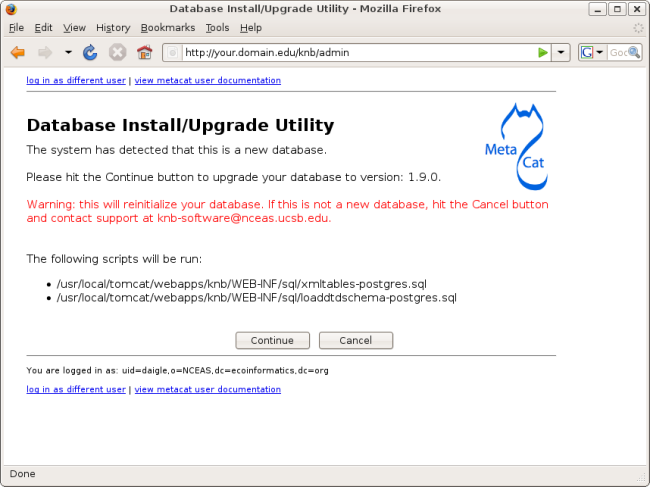
もしMetacatが更新された場合、データベース・インストール/更新ユーティリティはデータベースの現在のバージョンを知らせる(図9)。 これはデータベースのスキーマを、Metacatの更新後のバージョンへと更新するために 実行されるスクリプトのリストを作る。 もし、検出されたデータベーススキーマのバージョンが正しいかどうか疑問がある なら、キャンセルを選ぶべきである。続けることを選んだ時、サーバはこれらの スクリプトを実行する。

Metacat は Geoserver と呼ばれる web 地図サービス(空間データを webで配送可能な地図画像に変換するもの)と束ねられいる。より詳しい情報は、 Metacat Spatial Option documentationを見よ. Geoserver はデフォルトの管理者名とパスワードをインストールする。 ローカルな管理者だけが Geoserver を変更できるようにするためには、これらを 変更するべきである。
メイン設定ページ上で Geoserver の設定のリンクを選ぶと、ユーザ名と バスワードの入力を促すページへと行く(図10)。 ユーザ名とパスワードを入力すると、metacatサーバは埋め込まれた Geoserver サーバに連絡してログイン証明書を変更する。
また "bypass" を選ぶという選択肢もある。これは Geoserverをデフォルトの ユーザ名とパスワードで設定したままにする。メイン設定画面では bypassed 状態が表示されるだろう。システムは bypassed状態を設定済み状態と 同じものだと解釈する。

Geoserver のユーザ名とパスワードを変更するための選択肢として、 Geoserver に直接ログインするという方法がある。 証明書を直接変更することについてより詳しい情報は、 Geoserver Password Change documentationを参照せよ. 一度この証明書を手作業で変更したら、これを再び変更するのにMetacatの 管理ツールを使うことができなくなる(新しくMetacatを更新したりインストールしたりしない限り)ことに注意。
既に実行中だったMetacatの再設定を行なっていた場合は、Metacatに直接戻る 選択肢はない。サーバ(Tomcat)を再始動する必要がある。